はじめに
CentOSのサポートが終了した為、次期RHELクローンOSとなるRokcy Linux 8 の使用感を検証していきます。RHELクローンOSには他にAlmaLinux等もありますが、今回はRokcy Linuxを触ってみます。また業務の都合上、最新のVersion 9 ではなくVersion 8 を使用します。
検証環境
今回の検証では、Hyper-V上の仮想マシンにRocky Linux 8 をインストールします。
| 物理環境 | OS | Windows 11 Pro (22H2) |
| Hype-V | 10.0.22621.1 | |
| インストールメディア | Rocky-8.7-x86_64-dvd1.iso | |
| 仮想環境 | OS | Rocky Linux 8.7 |
| ホスト名 | rocky8-01.local | |
| IPアドレス | 192.168.0.150 | |
| サブネットマスク | 255.255.255.0(/24) | |
| デフォルトゲートウェイ | 192.168.0.1 | |
| 参照先DNSサーバ | 192.168.0.1 | |
| ローカルユーザ | right |
作業内容
Rocky Linux 8 のダウンロード
(1) 公式サイトよりインストールメディアをダウンロードします。 ※DVDイメージを使用
リンク:[公式]Rocky Linux

Rocky Linux 8 のインストール
(1) Hyper-Vの仮想マシンにインストールメディアを挿入して、仮想マシンを起動します。
※仮想マシンの設定は、割愛します。
(2) 「Test this media & install Rocky Linux 8」を選択して、Enterキーをクリックします。
※インストールメディアのチェックを省略した「Install Rocky Linux 8」でもOKです。
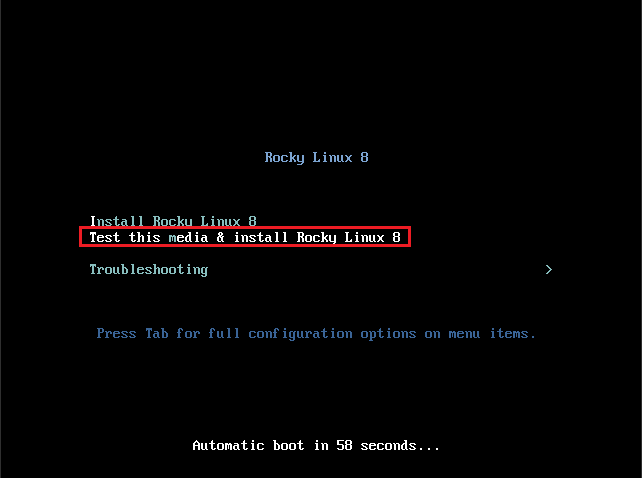
(3) 言語選択で、[日本語]を選択して[続行]をクリックします。
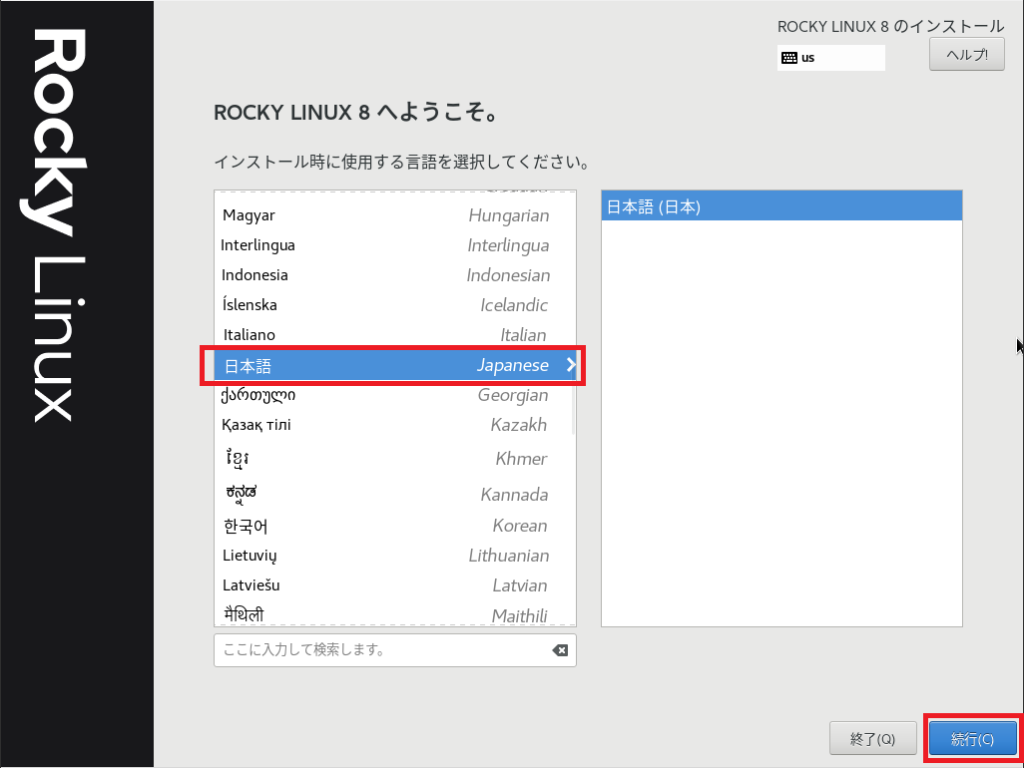
(4) [インストール先]をクリックします。
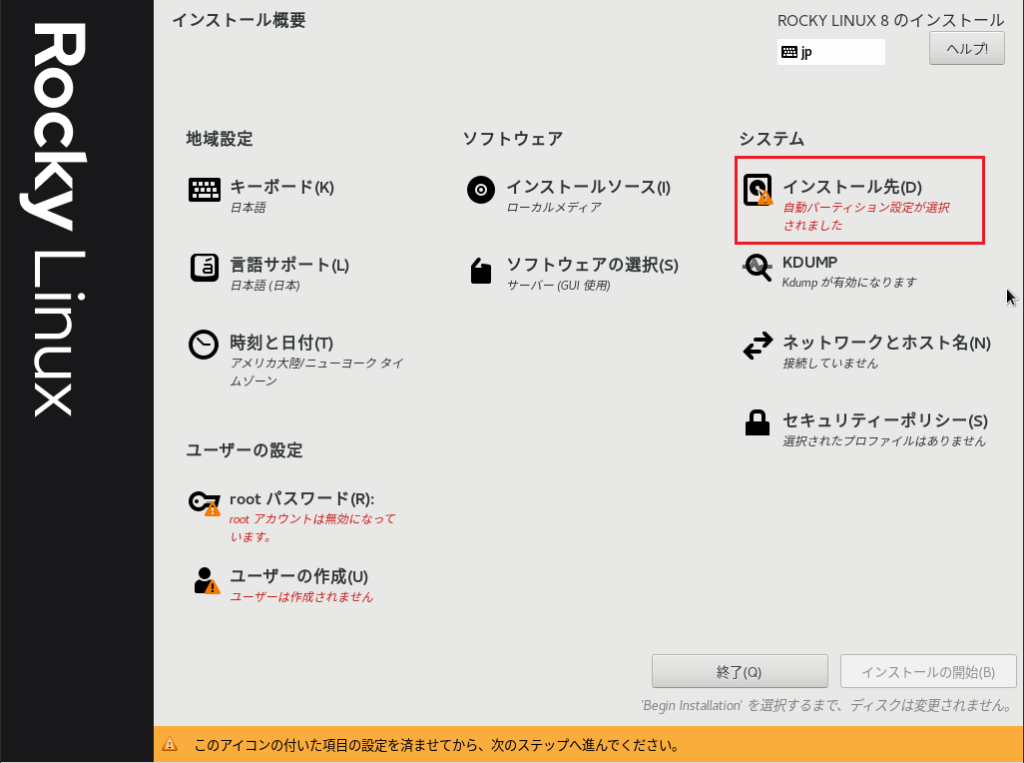
(5) [自動構成]を選択して、[完了]をクリックします。
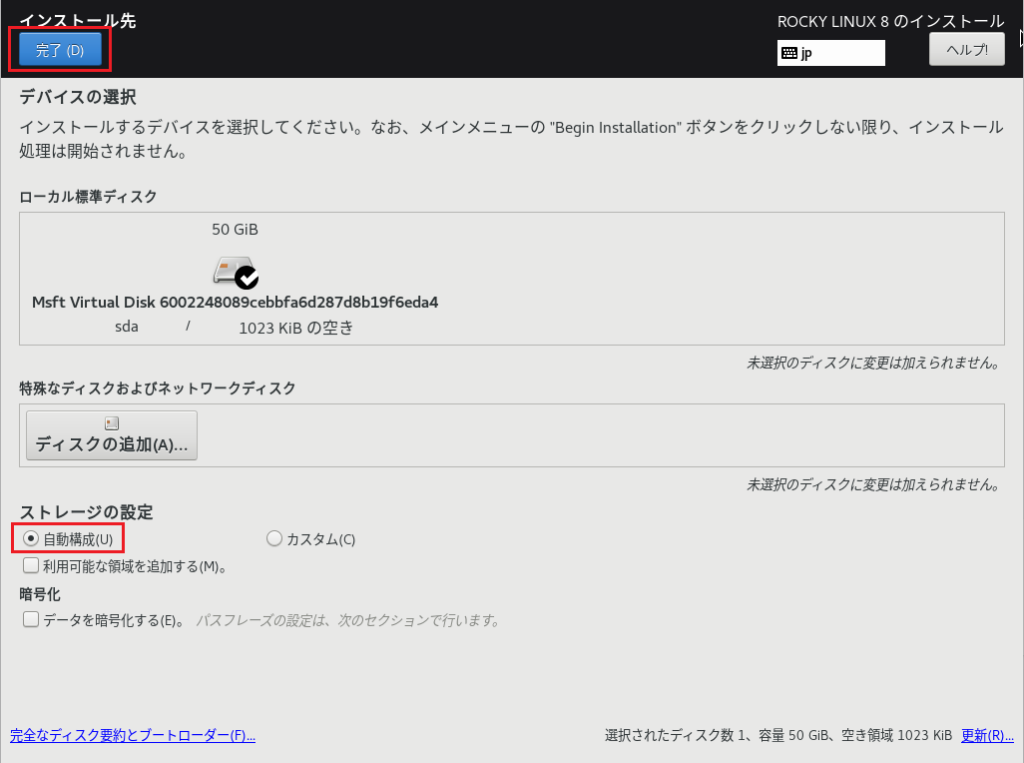
(6) 続いて、[rootパスワード]をクリックします。
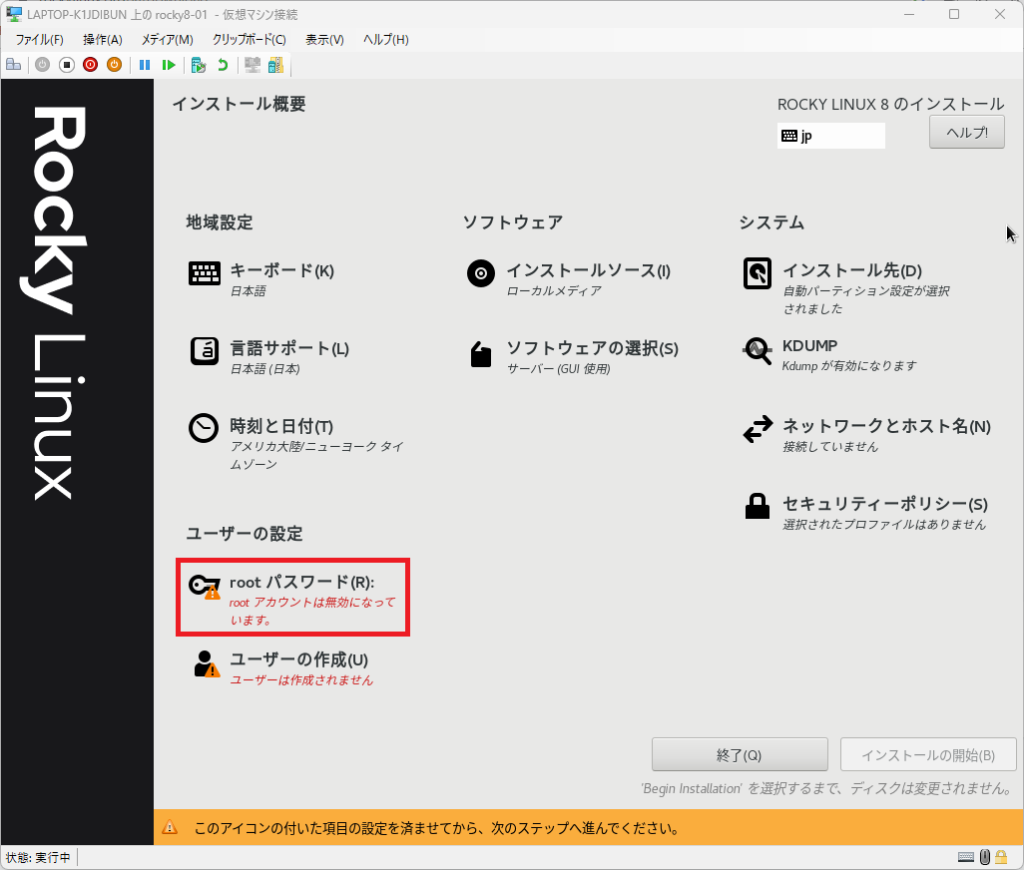
(7) rootパスワードを設定して、[完了]をクリックします。
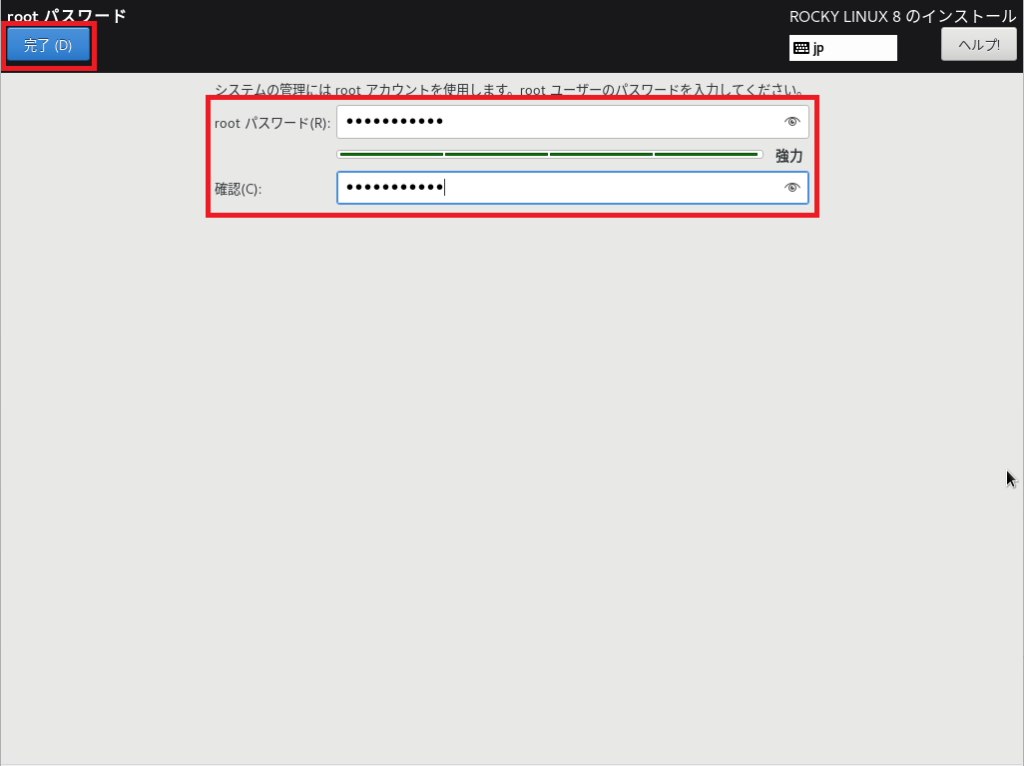
(8) 続いて、[ソフトウェアの選択]をクリックします。
※この時点で[インストールの開始]が可能ですが、[ソフトウェアの選択]も変更します。
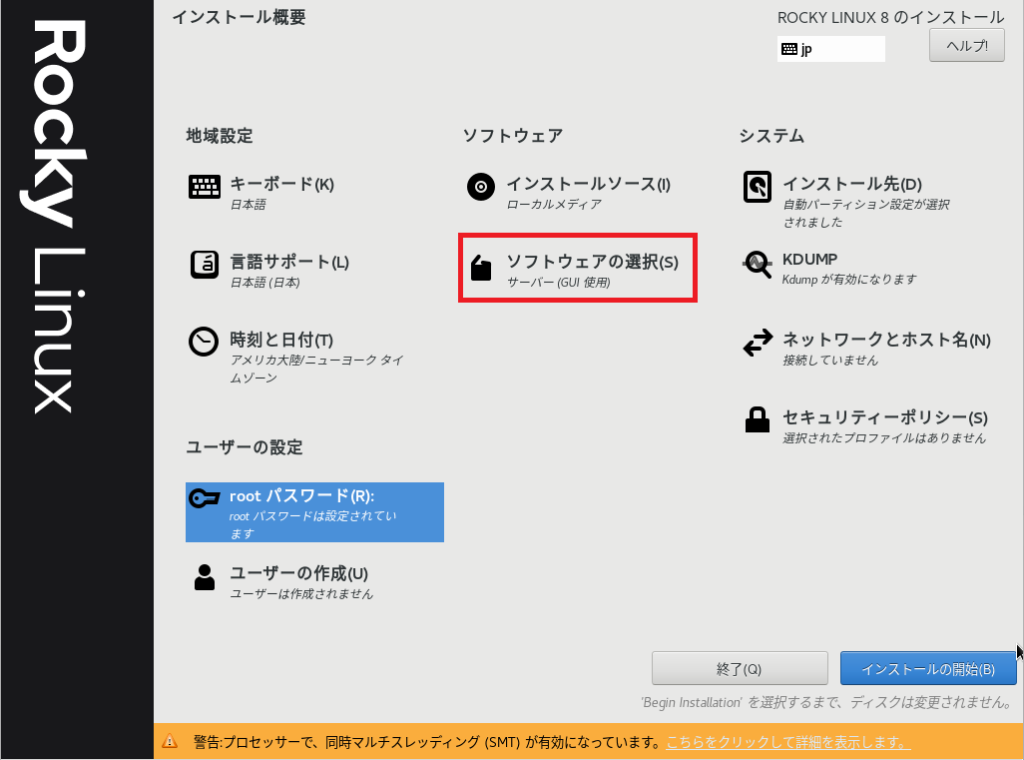
(9) [最小限のインストール]を選択して、[完了]をクリックします。
※必要最低限のソフトウェアに限定して、必要なソフトウェアは個別でインストールします。
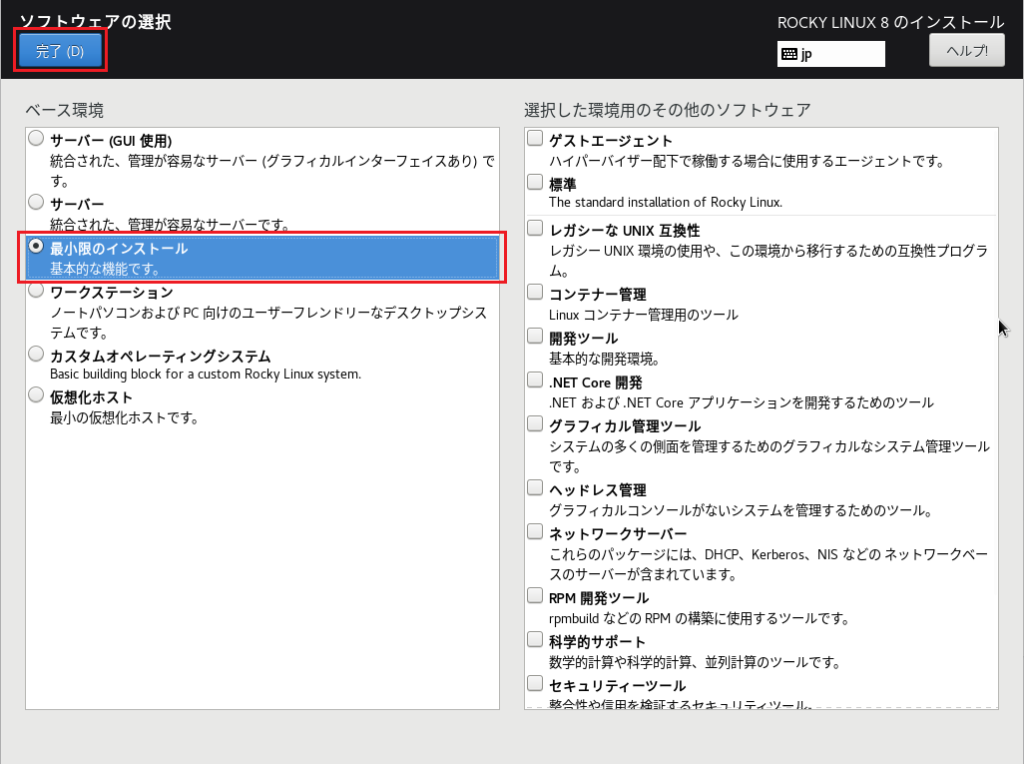
(10) [インストールの開始]をクリックします。
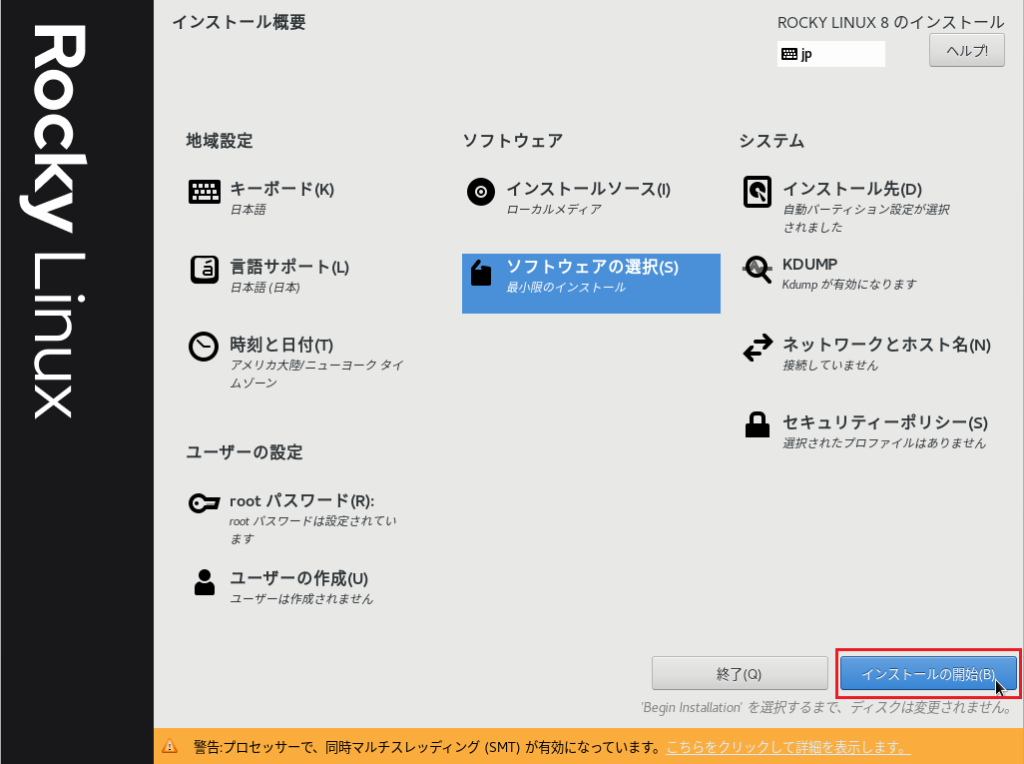
(11) インストール完了後、[システムの再起動]をクリックします。
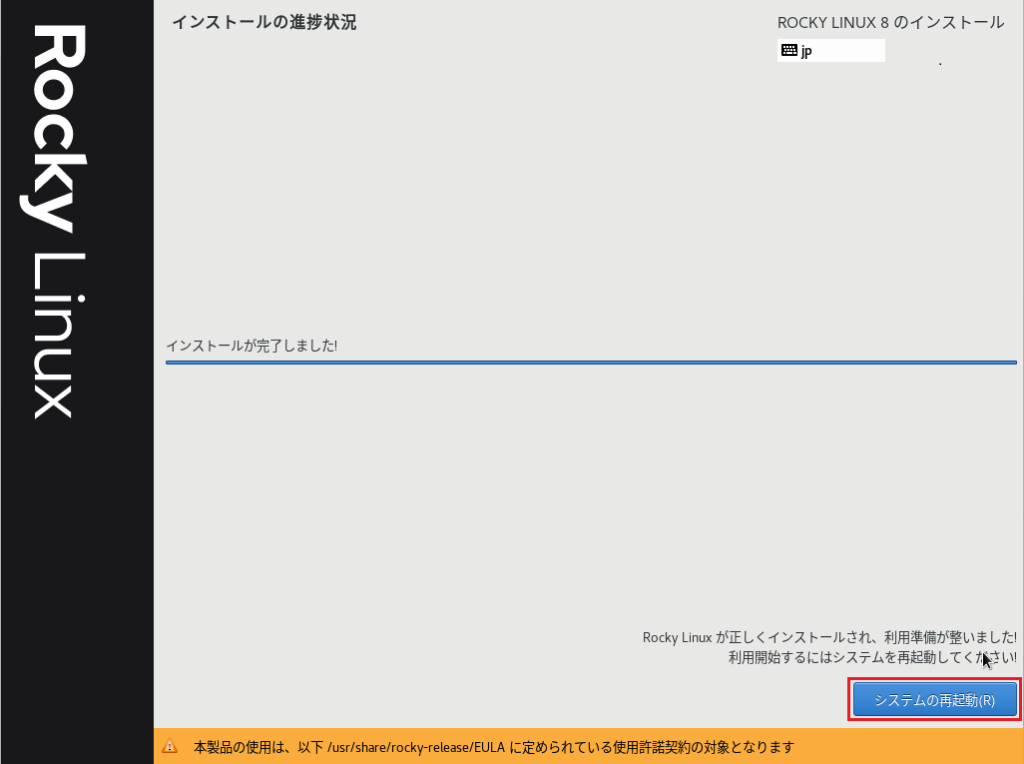
(12) OS起動後、rootユーザでログインします。
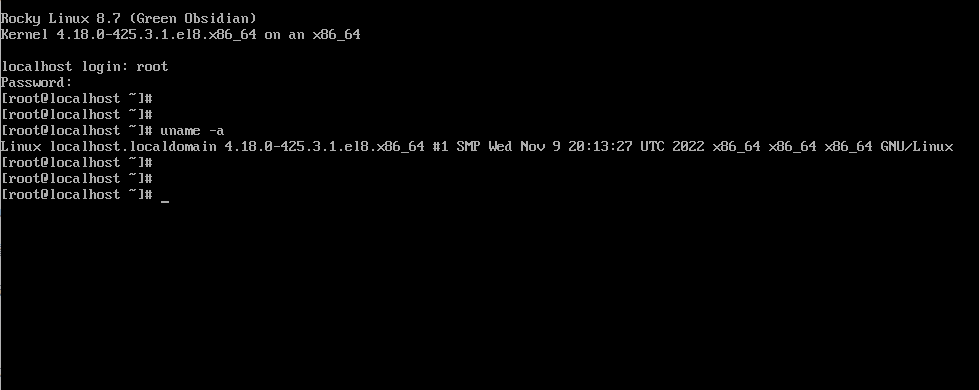
Rocky Linux 8の初期設定
ホスト名の設定
(1) ホスト名を変更します。
# hostnamectl set-hostname rocky8-01.local(2) ホスト名が変更されたことを確認をします。
# hostnamectl
Static hostname: rocky8-01.local
Icon name: computer-vm
Chassis: vm
Machine ID: 2d23147259424e668d8a8108a14e0614
Boot ID: 7e1d71a48a1d42a0ab45a922607e4adf
Virtualization: microsoft
Operating System: Rocky Linux 8.7 (Green Obsidian)
CPE OS Name: cpe:/o:rocky:rocky:8:GA
Kernel: Linux 4.18.0-425.3.1.el8.x86_64
Architecture: x86-64ネットワーク設定
(1) ネットワークインターフェース名の確認します。
※コマンドの省略可: nmcli c
# nmcli connection
NAME UUID TYPE DEVICE
eth0 af29ba97-9f14-4167-b668-1a8afb310a48 ethernet --(2) インターフェースを有効化します。
※コマンドの省略可: nmcli c m eth0 ~
# nmcli connection modify eth0 connection.autoconnect yes(3) IPアドレスを設定します。
# nmcli connection modify eth0 ipv4.addresses 192.168.0.150/24
# nmcli connection modify eth0 ipv4.gateway 192.168.0.1
# nmcli connection modify eth0 ipv4.method manual(4) 参照先DNSを設定します。
※複数の参照先DNSを設定する場合は、カンマ”,”で繋ぎます。
# nmcli connection modify eth0 ipv4.dns 192.168.0.1(5) IPv6を無効化します。
# nmcli connection modify eth0 ipv6.method ignore(6) インターフェースを再起動して設定反映します。
# nmcli connection down eth0 && nmcli connection up eth0
Connection 'eth0' successfully deactivated (D-Bus active path: /org/freedesktop/NetworkManager/ActiveConnection/9)
Connection successfully activated (D-Bus active path: /org/freedesktop/NetworkManager/ActiveConnection/10)(7) ネットワークの設定を確認します。
※コマンドの省略可: ip a s
# ip address show
1: lo: <LOOPBACK,UP,LOWER_UP> mtu 65536 qdisc noqueue state UNKNOWN group default qlen 1000
link/loopback 00:00:00:00:00:00 brd 00:00:00:00:00:00
inet 127.0.0.1/8 scope host lo
valid_lft forever preferred_lft forever
inet6 ::1/128 scope host
valid_lft forever preferred_lft forever
2: eth0: <BROADCAST,MULTICAST,UP,LOWER_UP> mtu 1500 qdisc mq state UP group default qlen 1000
link/ether 00:15:5d:38:01:04 brd ff:ff:ff:ff:ff:ff
inet 192.168.0.150/24 brd 192.168.0.255 scope global noprefixroute eth0
valid_lft forever preferred_lft forever
inet6 fe80::215:5dff:fe38:104/64 scope link tentative
valid_lft forever preferred_lft forever(8) ターミナルソフトでSSH接続します。
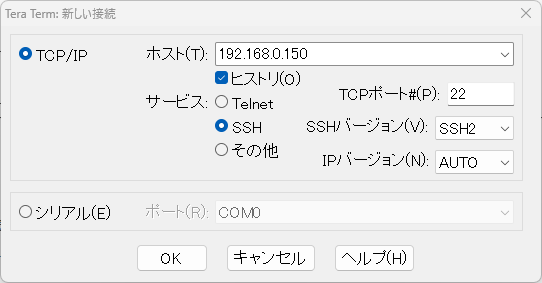
(9) rootユーザでログインします。
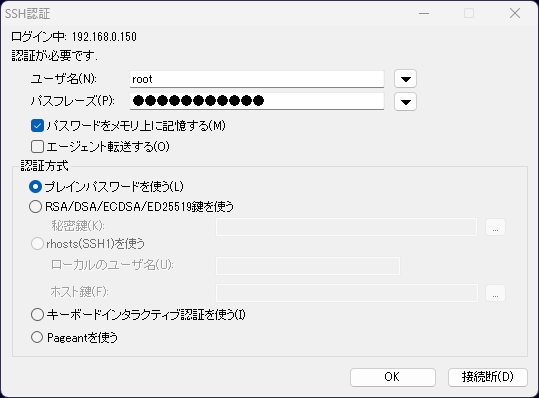
※以降は、ターミナルソフトで作業をします。
ユーザーの作成
(1) sudoコマンドが使用できるユーザーを作成します。
※UID、GIDはデフォルトに任せます。
# useradd -G wheel right
# echo "right:Password" | chpasswd(2) 作成したユーザーを確認します。
# cat /etc/passwd
root:x:0:0:root:/root:/bin/bash
…省略…
right:x:1000:1000::/home/right:/bin/bash(3) wheelグループを確認します。
# grep wheel /etc/group
wheel:x:10:rightSSHの設定変更
(1) rootでのSSHログインを禁止します。
※修正前ファイルは末尾「.org」付き名称でバックアップします。
sed -i".org" 's/^PermitRootLogin yes/PermitRootLogin no/g' /etc/ssh/sshd_config(2) SSH設定ファイルの変更内容を確認します。
# diff /etc/ssh/sshd_config /etc/ssh/sshd_config.org
43c43
< PermitRootLogin no
---
> PermitRootLogin yes(3) SSHのサービスを再起動して、設定を反映させます。
# systemctl restart sshd(4) ターミナルソフトでSSHの動作確認を行い挙動に問題がないことを確認します。
- rootユーザでSSH接続して、ユーザ、パスワードを入力してもログインできないこと
- 作成したローカルユーザでSSH接続して、ログインができること
sudoコマンドの動作確認
(1) 作成したローカルユーザでsudoコマンドが使用できることを確認します。
※パスワードが求められますので、自身のパスワードを入力します。
[right@rocky8-01 ~]$ sudo su -
あなたはシステム管理者から通常の講習を受けたはずです。
これは通常、以下の3点に要約されます:
#1) 他人のプライバシーを尊重すること。
#2) タイプする前に考えること。
#3) 大いなる力には大いなる責任が伴うこと。
[sudo] right のパスワード:
最終ログイン: 2023/01/29 (日) 06:49:42 EST日時 pts/0
[root@rocky8-01 ~]#SELinuxの無効化
(1) SELinuxを無効化します。
※修正前ファイルは末尾「.org」付き名称でバックアップします。
# sed -i".org" "s/^SELINUX=enforcing/SELINUX=disabled/g" /etc/selinux/config(2) SELinux設定ファイルの変更内容を確認します。
# diff /etc/selinux/config /etc/selinux/config.org
7c7
< SELINUX=disabled
---
> SELINUX=enforcing(3) OSを再起動して設定を反映します。
# reboot④現在のSELinuxの状態を確認します。
# getenforce
DisabledRocky Linux 8 のパッケージ最新化
(1) インストール済みパッケージを最新化します。
# dnf -y upgrade
メタデータの期限切れの最終確認: 0:00:07 時間前の 2023年01月29日 07時17分27秒 に実施しました。
依存関係が解決しました。
===================================================================================================================
パッケージ Arch バージョン リポジトリー サイズ
===================================================================================================================
インストール:
kernel x86_64 4.18.0-425.10.1.el8_7 baseos 8.8 M
アップグレード:
NetworkManager x86_64 1:1.40.0-5.el8_7 baseos 2.3 M
…省略…
完了しました!(2) パッチ適用後、OSを再起動します。
# rebootあとがき
最低限の設定ですが、Rokyc Linux 8 のインストールは以上となります。
以降は、この環境を使用して各種検証を進めていきます。
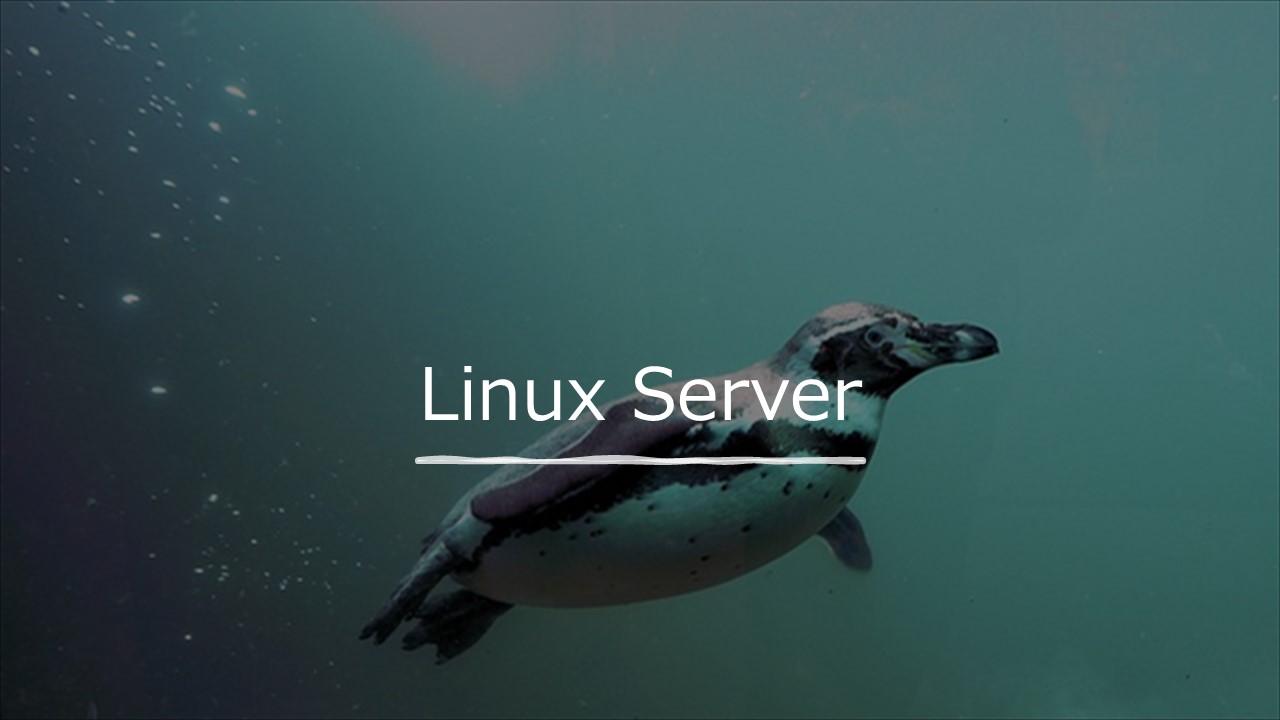

コメント